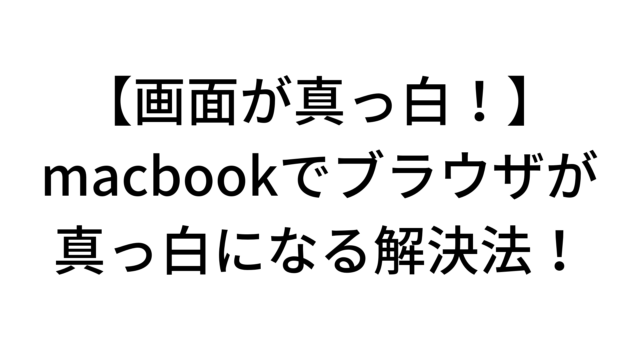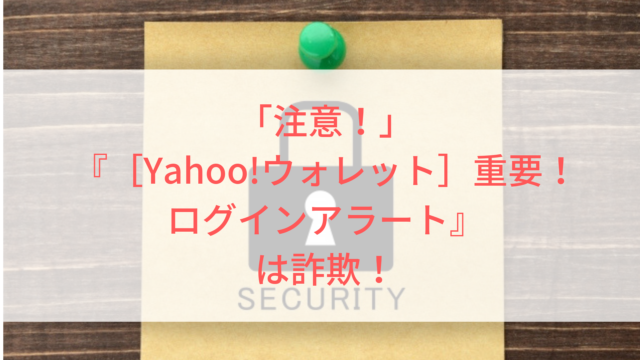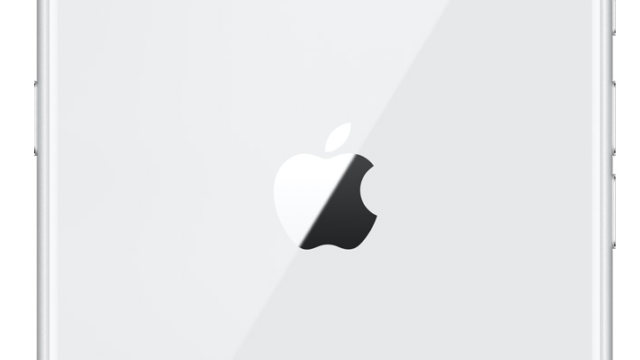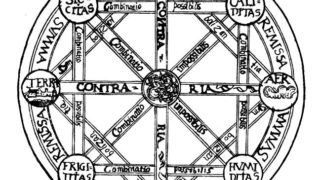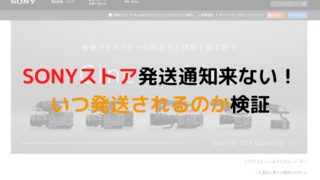私のPCは自作PCですが、作った当時SSDが大変人気で(今は主流かな?)
ものは試しと私もSSDを導入してみたわけです。
HDDとは比べ物にならないその速度に当時は驚いたものの、さて交換してからはや数年。120GBのSSDの容量は残り100Mも無い状態に。
さてこれはまずいとCドライブの軽量化に取り掛かることにしました。
以下が取り組んだモノ
・ディスクのクリーンアップ
・CCleaner
・Diskinfo
この3つをやってみました。
目次
ディスクのクリーンアップ
まずディスクのクリーンアップですが、Cドライブの容量が気になる度にやっていたため、正直効果は期待出来ません。
とりあえずやっておくか程度で行って、100MB行くかどうか。
ですが普段から全くディスクのクリーンアップを行わない人は大きく減らせる可能性もあるのでやってみましょう。
やり方
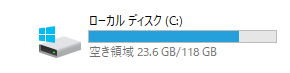
PCからCドライブを右クリック
プロパティを選択
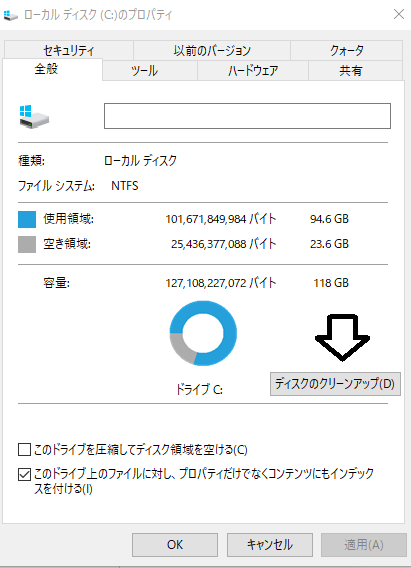
ディスクのクリーンアップを選択
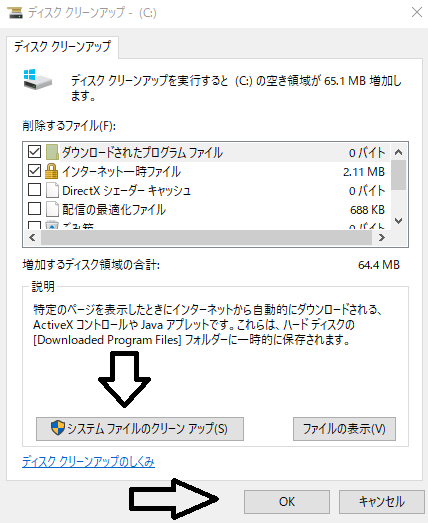
システムファイルのクリーンアップ
OKを選択
これでクリーンアップは完了です。
CCleaner
PC内の不要なファイルを自動的に削除してくれる優秀なソフトです。
これで約22GBほど容量が空きました ぱない!
使い方
まずはサイトへ移動
http://www.piriform.com/ccleaner/builds
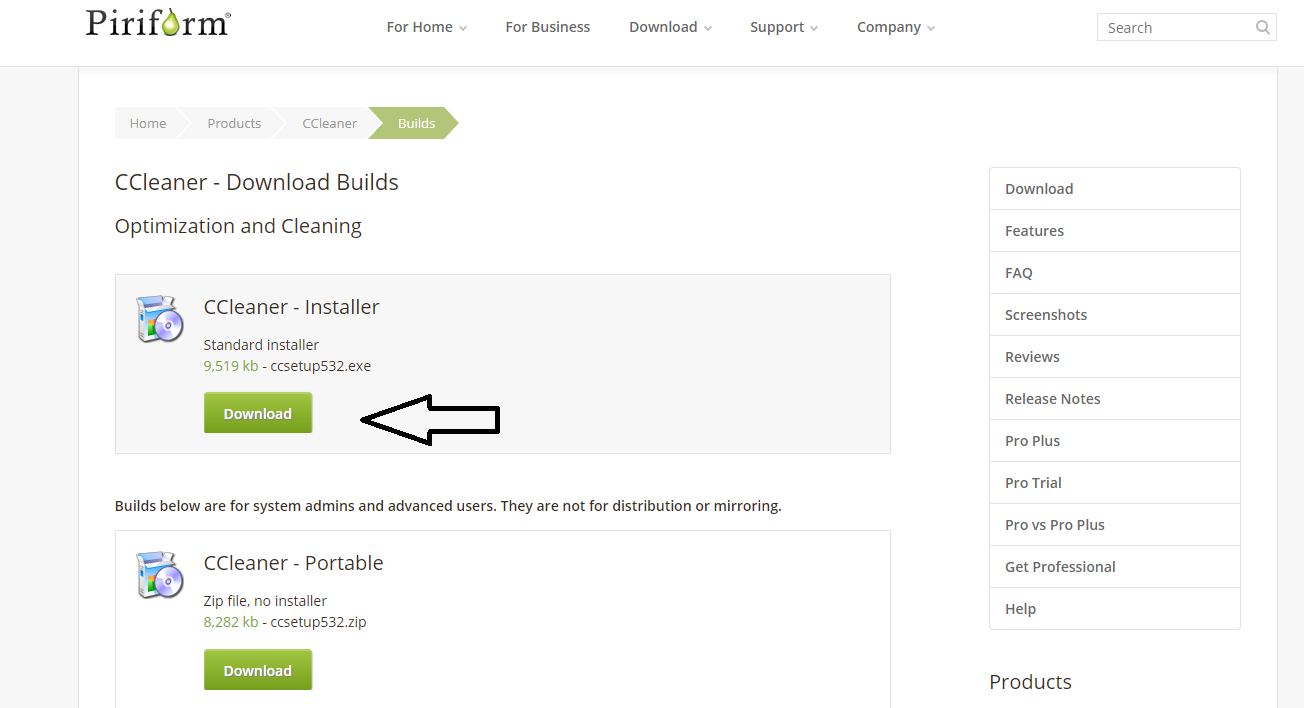
CCleaner installer をダウンロード
ダウンロードしたexeファイルを起動してインストールしていきます。
インストールされた時に言語が英語になっている人は
Options→Language からJapaneseを選びましょう
言語設定が終わったら、クリーナーへ移動
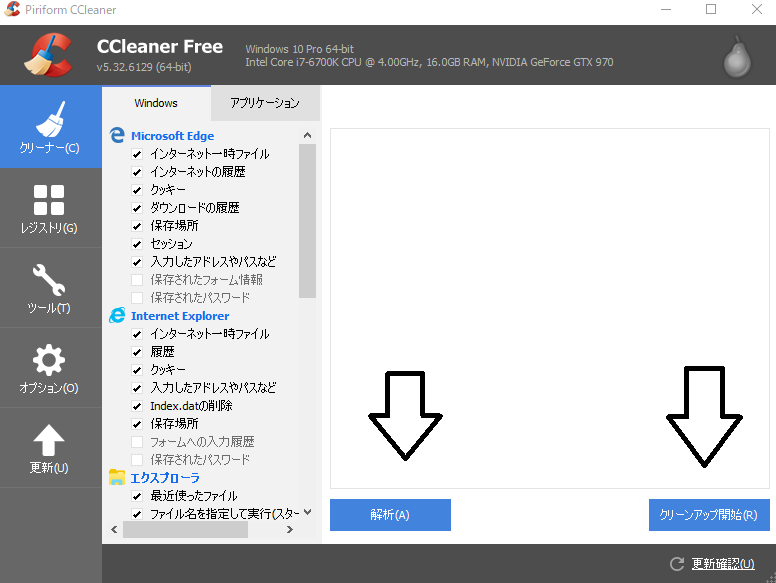
解析を選びます。
解析をかける前に、ブラウザやその他アプリケーションは全て終了させておきましょう。
解析が終われば削除対象のファイル一覧が出てくるはずです。
出てきたらクリーンアップの開始を選択
削除しますか?と聞かれるので、「はい」を選びます。
はい、完了! これで幾分か不要なファイルを減らせたのではないでしょうか?
CCleanerですが、不要なレジストリも削除することが出来ます。
レジストリを削除するとPCの動作が早くなるのですが、1つ注意点が。
要領はクリーナーとおなじですが、レジストリはPCの起動上大切なものも含まれています。 不安な方は、バックアップを取ってから行うことをオススメします。
Diskinfo
これの優れている所は、Cドライブの中身を全て可視化してくれて、どのファイルが多くの容量を使っているのかがひと目で分かることです。
*注意! CドライブにはPCを動かす上で大切なファイルが沢山あります。削除するのは自分の分かるファイル名のものだけにしましょう。最悪PCが起動しなくなります!
Cドライブに基本不要なファイルを入れていなかったので、これで大体17GBほどです。
CドライブやDドライブなど普段使い分けしていない人などはDiskinfoはとても使い勝手のいいソフトでは無いかと思います。
使い方
http://www.vector.co.jp/soft/winnt/util/se475617.html
まずはこちらからダウンロード
圧縮ファイルを解答して Diskinfo3.exeを起動します
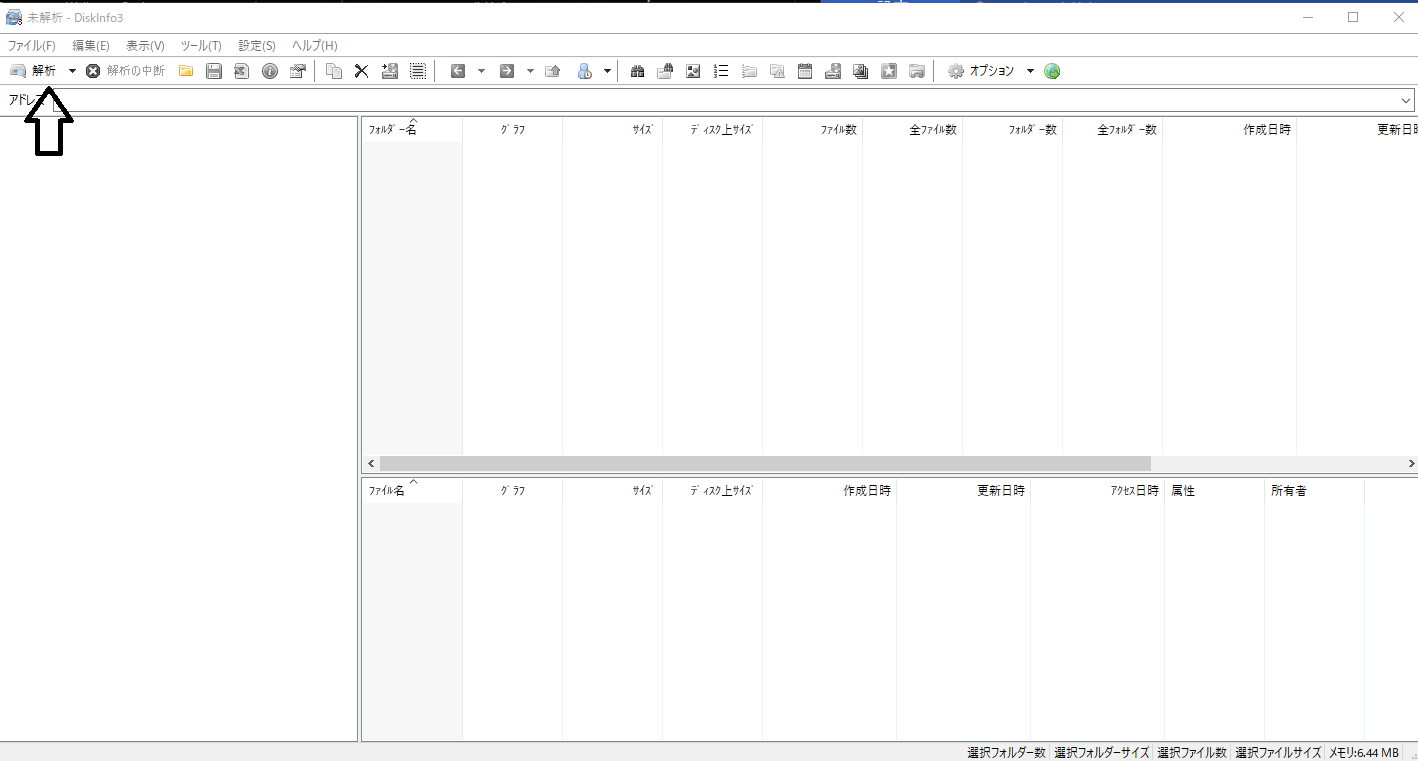
解析をクリック
解析したいドライブを選択します ここはCドライブを選択
「OK]を選択
すると解析が始まるので、暫く待機
すると はい!
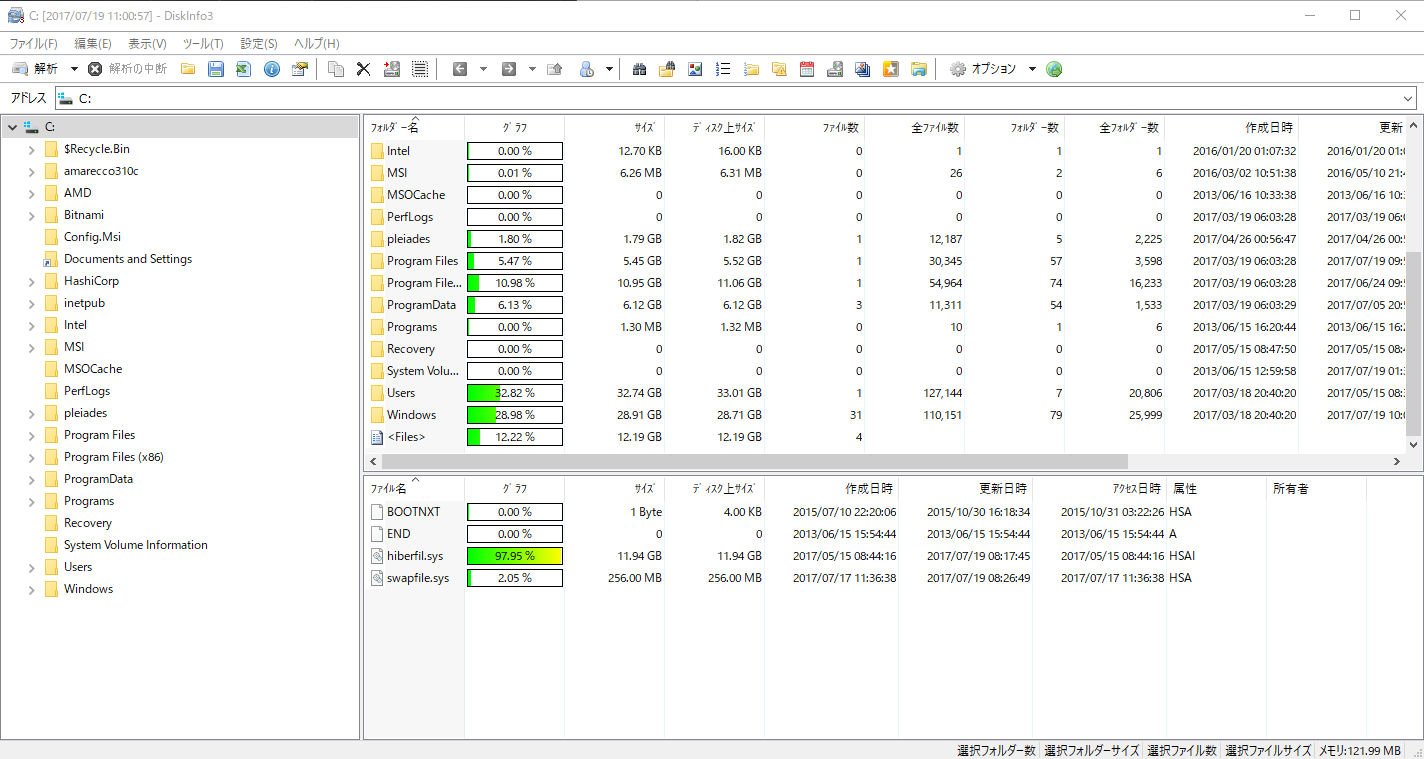
こんな感じでCドライブの中身の要領が全て視覚的わかるようになります。
凄くないですか?
さて、この中で要領が多いもの。(消しても問題ないと自分で判断出来るもの!)
それを選択して削除を押しましょう。
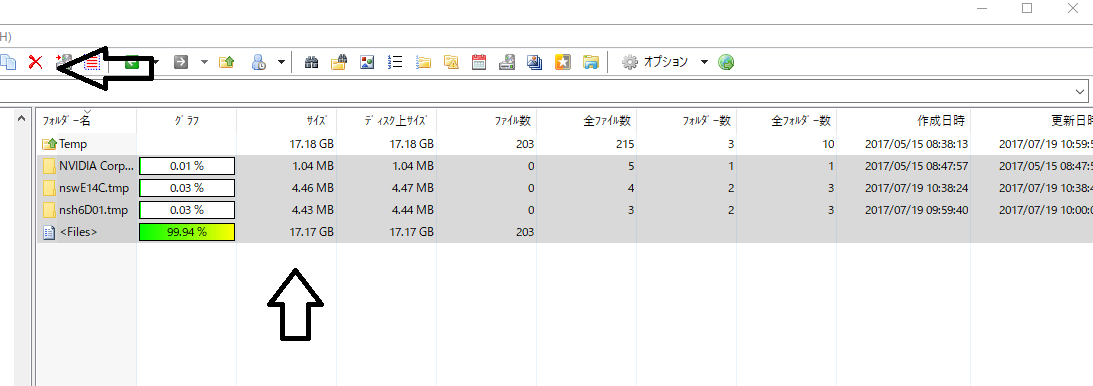
はい、スッキリ削除されたかと思います!
いかがだったでしょうか? 今回は比較的簡単な方法のものを紹介致しました。
Cドライブの空き容量が少なくなったら定期的にやってみましょう!